In every online exam, the instructor and the invigilator can communicate with participants in several ways.
The communication is conducted through the Monitor.
Messages by User Type
Examinees have two options for sending messages:
- To the Instructor – for questions related to the content of the exam.
- To the Invigilator – for technical or administrative questions.
The messaging interface varies according to the user role logged into the system:
- Instructors can view questions sent to them regarding exam content but cannot access messages sent to the invigilator.
- Invigilators can view technical/administrative queries but cannot see messages sent to the instructor.
- Admin Users can view both instructor and invigilator messages.
Message Tab Location
To access the message tab and communicate with students connected to the exam, open the exam monitor and click on the "Messages" tab.
The message area is divided into two sections:
- Academic – Messages intended for the instructor only.
- Technical – Messages intended for the invigilator only.
Admin users can view messages in both sections (as shown in the screenshot).
Message Display by Status

Each section (Academic/Technical) filters messages by the following statuses:
- All – View all messages.
- Open Tickets – View messages from students that have not been answered or assigned.
- A closed query will reopen if the student responds again.
- In Process – Messages move to this status when:
- An invigilator or instructor responds without closing the query.
- The query is assigned to a user (automatically to the first responder or manually assigned).
- Resolved – View messages that have been fully addressed.
Message Screen Overview

- Search Participant – Search by first/last name/Student ID using the search bar.
- Quick Filter – Display messages assigned to the logged-in user by selecting "Show My Tickets Only."

- Message to All Participants – (Details below).
- Send a Private Message – Select a participant and send a direct message (Details below).
- Reassign the Ticket– Click the "+" icon, then "Assign" to a relevant user from the dropdown.

- Only authorized users can be assigned:
- Instructor messages: only for co-instructors or admin.
- Invigilator messages: only for invigilators or admin.
- Only authorized users can be assigned:
- Ticket Status – Refer to status descriptions above.
- Red Dot Indicator – Indicates at least one unread message.

Communication Workflow
New Message
Every new message an examinee sends will have an "Open" status and be unassigned.
Message List
On the side of the screen, a list displays basic details for each message, such as the sender's name, message type, and a snippet of the text.

Viewing Full Messages and Chatting with Examinees
Clicking on a message from the list (1) will display the full message in the central chat area.
At the bottom, you'll find a text editor for writing and editing replies (2).
In addition to composing responses, you can insert pre-defined responses by clicking the "Canned Response" button (3). To send, click "Send" (4).
Workflow (Start, Assign, and Resolve)
New Message/Reply: When a new message from an examinee arrives, a red dot appears next to it and under the corresponding status ("Open" or "In Process").
Assign and Change Status: Once the first response is sent, the message status changes to "In Process" and is assigned to the responding user.
- Resolve: To resolve a message, click "Mark as Resolved" or select "Resolved" at the top of the message.
- If the examinee replies to a resolved message, it will be unassigned and and its status will change to "Open":

Change Message Status: You can change the status at any time. Changing a status to "Open" removes the user assignment.
Assign Message: Assign a message to a user by clicking the "Assign" button and selecting the desired user from the list.

- Filter for My Tickets Only: By default, all authorized messages are displayed. To filter for your own tickets, select "Quick Filters" -> "Show My Tickets Only."

- Note: Unassigned tickets ("Open" status) will still appear even if "My Tickets Only" is selected.
Viewing Logs (Activity Records)
You can review logs of all activities, including dates and times, for each conversation. These logs document actions like user's assignment, status changes, etc.
To display the log, click "Show Logs" at the bottom of the screen.
You can toggle the log view off by clicking the button again.
Using Canned Responses
Clicking "Canned Response" in the text editor opens a window with categories and predefined responses.
Select a response by clicking "Add Response." You can edit it before sending it.
Note: Creating Canned responses (including categories) is only available to admin users.
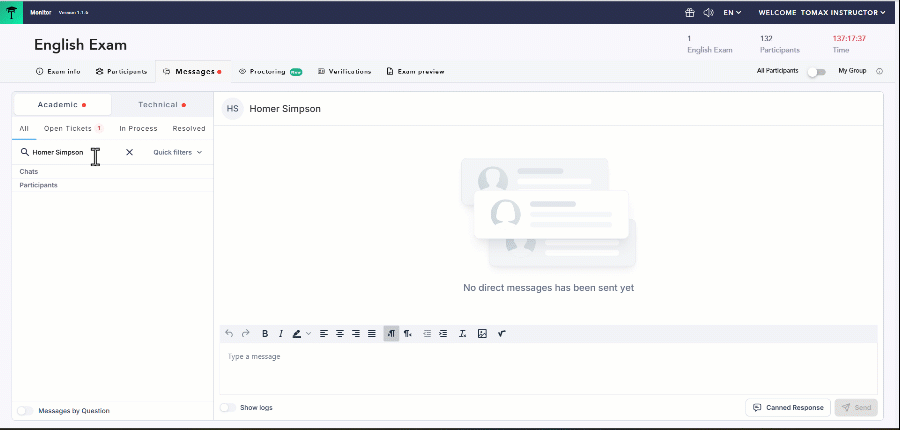
For the Admin Guide about creating Canned Responses – Click Here
Message to All Participants
"Messages to All Participants" are proactive notifications sent by the instructor or invigilator to all participants.
The option to send a general message is pinned at the top of the message list for both instructors and invigilators.
Steps to send a general message:
- Switch to "All" view.
- Click "Message to All Participants."
- Enter the message content.
- Click "Send."

This message will appear on the exam screen for all students and be saved under the appropriate chat (Instructor/Invigilator).
Question-Based Messages (Instructors Only)
This type is visible to the "Academic" team and admins only.

When sending a message, examinees can choose a question number from a built-in menu.
In the message tab, instructors can group these messages by question number by selecting "Messages by Question" at the bottom of the screen.

For shuffled exams, the system displays questions based on their original form rather than the shuffled view seen by students.
In this mode, instructors can review student questions and respond individually by clicking "View Conversation" next to the specific student's query.
Adding Comments to Questions (Instructors Only)
This type is visible to the "Academic" team and admins only.

Instructors can add comments (clarifications, corrections) directly to specific questions in the exam, visible to all examinees.
To add a comment:
- Click "Exam Preview."
- Click "Add a Comment to Question" above the desired question.

- Enter the comment and click "Add Comment."

The comment will appear for all students above the relevant question (properly aligned even in shuffled exams).
Icons indicate questions with added comments.
Chat from Proctoring Screen (Invigilators/Admins Only)
Invigilators can chat directly with examinees from the Invigilating tab:
- Hover over the student's display to reveal the toolbar.
- Click the "Chat" icon.

- A chat window opens, allowing direct communication with the student.
Chats initiated here will also appear in the main Messages tab.

